TechSource: How to Annotate PDF Documents in Ubuntu Linux |
| How to Annotate PDF Documents in Ubuntu Linux Posted: 15 Mar 2013 11:19 PM PDT If you don't own a Nook or a Kindle but prefer reading documents and e-books in PDF format on your Ubuntu desktop, annotating them isn't as straightforward as it is on those devices. Most PDF readers in Linux do not support annotations right away. However, by installing some tools, you can start instantly annotating and highlighting your PDF documents. Here are a couple of ways to configure Ubuntu to let you highlight documents using Evince and Okular. Annotating With Document Viewer Ubuntu comes with its default document reader called Evince. Though a straightforward and simple application, Evince can easily be configured so that it can let you annotate your documents. And, even though the annotations are not as good as you'd expect them to be, it is a feature that does what it says, it lets you highlight specific parts of a document and add notes to them. To install annotations in Evince, you'll need to add a couple of libraries to your Ubuntu installation. To do that, open your terminal (Ctrl + Alt + T) and type in or paste the following commands: sudo apt-get install poppler-data poppler-utils Once you've done that, open Evince by searching for the term "Document Viewer" from the launcher. From Evince, open any PDF document you want by pressing Ctrl+O. Then, find the Index/Thumbnails panel on the left-hand side. If you don't see the side pane, press F9 to show it. Then click on the pane, and you'll find a drop-down menu letting you select between Thumbnails, Bookmarks, Index, and Annotations. Select Annotations from the menu and you'll find a pane with two tabs: Add and List. Switch to the "Add" tab. Now, whenever you want to annotate parts of a document, click on the pencil icon you'll see in the Annotations pane. Doing this will pop up a yellow post-it where you can write notes and remarks. Once you're done annotating, don't forget to save the document by pressing Ctrl+S. Now, whenever you want to review your Annotations, you can do so by switching to the "List" tab. Unfortunately, Evince doesn't allow highlighting or any other markings. If you want to do that, you will need to install Okular. Annotating With Okular Okular is a KDE-based document-reading application that comes with amazing highlighting and bookmarking features. It has a solid set of features that make it a perfect document reader whether you're a KDE user or not. To install Okular type in or paste the following commands in your terminal: sudo apt-get install okular Open Okular by searching for it from the Launcher. Then, open a PDF document of your choice. To start annotating, press F6 or, from the menu bar, select Tools -> Review. A thin side pane will pop up letting you highlight the document, write notes, and draw freehand lines too. Use the buttons 1 through 6 to select any of the tools. You can access your annotations any time in the future by using the "Review" pane in the sidebar. Written by: Abhishek, a regular TechSource contributor and a long-time FOSS advocate. |
| You are subscribed to email updates from TechSource To stop receiving these emails, you may unsubscribe now. | Email delivery powered by Google |
| Google Inc., 20 West Kinzie, Chicago IL USA 60610 | |


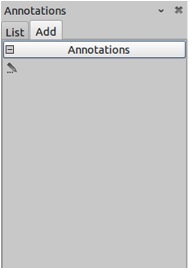

0 komentar:
Posting Komentar