TechSource: How to Backup Linux Applications |
| How to Backup Linux Applications Posted: 26 May 2012 08:08 PM PDT  We've already talked about the best backup software for Linux. These applications save you from losing all your data in case of some unforeseen incident. Moreover, if you're using the latest version of Ubuntu, you'll find a backup software (Deja Dup) already installed and ready to be used. So, one cannot stress more on the importance of backing up your data and staying on the safer side. We've already talked about the best backup software for Linux. These applications save you from losing all your data in case of some unforeseen incident. Moreover, if you're using the latest version of Ubuntu, you'll find a backup software (Deja Dup) already installed and ready to be used. So, one cannot stress more on the importance of backing up your data and staying on the safer side.That said, not everything can be backed up so easily. In other words, backing up music, videos, documents, and even saved games can be quite easily achieved with the help of some popular tools. Or even you can copy all the data manually to some external hard drive, thus making the process even simpler. However, backing up applications, especially the ones on Linux, is not something many people go for. Distro-hoppers like me just punch in a string of commands and all my favorite applications get installed without any problems. But for new users, who are formatting their hard drive for some reason or the other, and are tired of reinstalling everything again, there's finally a simple solution to their woes. Here's a small how-to article on backing up your favorite applications on Linux: APTonCD APTonCD, as the name suggests, is a free tool that lets you backup all your installed applications onto a CD or DVD. Once installed, the application lists all your packages and lets you burn them on a CD or DVD. You can, of course, choose which ones to burn and which not to burn. To get started with it, simply type in or paste the following command in your terminal (Ctrl + Alt + T) if you're using Ubuntu: sudo apt-get install aptoncd If you're on any other distribution, feel free to download the tool from their website. Once installed, open it by searching for APTonCD in the launcher (Super key). The application is very easy to use and you can backup all your apps in 3 simple steps. Step 1: From the Welcome screen, hit the Create button.  Step 2: Choose the packages you want to backup. If there are more packages you want to add, click on the Add button to include more deb files. Finally, once you're done, hit the Burn button. 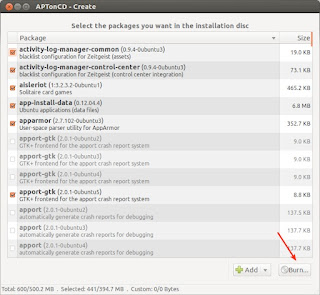 Step 3: Select the medium (CD or DVD) and the destination of the image file and then hit Apply. Once you've created your backup CD, open up APTonCD on that computer and just hit the Restore button from the Welcome screen (refer to Step 1).  A simple command list If APTonCD isn't your cup of tea then a simple list of commands will help you backup almost all your important applications. Firstly, make a list of all the important applications that you use on a daily basis. If you can't find the package names, simply hit the following command: sudo dpkg --list Then once you've made a list, write out the whole command like this on a text file: sudo apt-get install vlc python firefox ….. Then, save that text file to your Dropbox or Ubuntu One folder and relax. Also, if you use software from repositories, write down the command for adding the repos to the same text file. For example, you can write: sudo add-apt-repository ppa:cooperjona/nitrotasks && sudo apt-get update && sudo apt-get install nitrotasks Then finally, after formatting your hard drive and reinstalling Ubuntu, just paste in these commands into your terminal and enjoy. Written by: Abhishek, a regular TechSource contributor and a long-time FOSS advocate. |
| You are subscribed to email updates from TechSource To stop receiving these emails, you may unsubscribe now. | Email delivery powered by Google |
| Google Inc., 20 West Kinzie, Chicago IL USA 60610 | |

0 komentar:
Posting Komentar